project reader中文版是一款可以打开、打印和导出Microsoft Project文件的应用工具,用户可以使用该工具显示您在Microsoft Project程序中所创建的项目,在导出文件时,用户可以以MPP文件格式和XML文件格式将数据文件进行储存,程序支持以甘特图,跟踪甘特图的形式打开用户所需要浏览的数据,如果这还不够,您可以通过以资源表,任务使用和资源使用的形式查看其它相关的项目数据;在程序中,您所遇到的所有视图都可以通过视图表进行自定义,并且可以在WYSYWYG模式下打印;
安装步骤
1、需要的用户可以点击本网站提供的下载路径下载得到对应的程序安装包
2、通过解压功能将压缩包打开,找到主程序,双击主程序即可进行安装,点击下一步按钮
3、需要完全同意上述协议的所有条款,才能继续安装应用程序,如果没有异议,请点击“同意”按钮
4、用户可以根据自己的需要点击浏览按钮将应用程序的安装路径进行更改
5、用户可以根据自己的需要选择对应的程序安装类型
6、等待应用程序安装进度条加载完成即可,需要等待一小会儿
7、根据提示点击安装,弹出程序安装完成界面,点击完成按钮即可
使用说明
打开项目
打开项目的必要步骤将根据其所在的文件连续给出。
如果项目驻留在具有扩展MPP,MPT,XML,MPD或MDB的本地文件中:
通过菜单File-> Open-> File - > Local进入文件所在的目录,然后单击Open打开它;
MPP / MPT文件将立即打开。如果文件是MPD / MDB,则将显示包含的所有项目的列表;选择感兴趣的项目,然后单击“打开”将其打开。
如果项目文件驻留在扩展名为MPP,MPT,XML,MDB或MPD的文件中,可以通过http访问:
选择菜单File-> Open-> File - > Http
输入完整的URL,包括文件名,如有必要,提供用户名和密码;单击“确定”继续。
由于此打开模式在本地缓存中执行文件下载,因此可以通过本地检查首先要求Project Reader在检查文件先前未在本地复制后输入显示的URL。
如果项目位于Google云端硬盘中:
选择菜单文件 - >打开 - >文件 - >谷歌驱动器
输入Google云端硬盘登录数据
项目阅读器将显示Google云端硬盘窗口
选择感兴趣的项目,然后单击“打开”
选择菜单File-> Open-> File - > Dropbox
在此PC上,缺少Project Reader的Dropbox授权。要授权Project Reader应用程序,您将重定向Dropbox帐户
项目阅读器将显示Dropbox窗口
选择感兴趣的项目,然后单击“打开”
如果项目驻留在Oracle或MSSqlServer DBMS中:
定义引用包含MSProject存档的数据库的DSN
通过菜单File-> Open-> DSN - > Oracle / MSSqlServer请求打开db
在“DSN”窗口中输入DSN和用户的名称和密码,然后选择按钮确定继续
此时,Project阅读器将显示“从数据库打开”窗口,其中列出了在上一步中选择的存档中包含的所有项目。
对于每个项目,显示以下项目:
标题
最后保存的日期
作者
选择感兴趣的项目后,选择它并单击“打开”。
项目窗口将以甘特视图模式打开。
笔记
如果在Oracle / MSSqlServer DBMS上打开项目,则必须有正确的数据访问客户端。
如果在Oracle / MSSqlServer DBMS上打开项目,Project Reader将直接使用OLEDB访问驱动程序。因此,有必要提供具有正确配置的DSN条目。 Project Reader不支持通过ODBC进行访问。
属性和显示模式
打开项目后,可以通过菜单查看其属性:文件 - >属性。
该项目可以通过以下经典模式显示:
甘特图
跟踪甘特图
资源表
任务用法
资源使用
要从一种模式进入另一种模式,请使用菜单项视图或相对工具栏按钮。
从“查看”菜单中,您可以:
当您处于“甘特图”模式时(视图 - >时间刻度)更改时间刻度
当您处于“甘特图”模式时(视图 - >放大/缩小),按级别增加/减少级别
指定要排序的列(查看 - >排序依据...)
查找项目数据(查看 - >查找...)
过滤项目数据(查看 - >过滤器)
选择您首选的可见大纲级别(查看 - >大纲级别)
指定任务之间的链接是否显示在“甘特图”模式中(视图 - >链接)
自定义甘特图视图在menù视图 - >甘特图下可用:
第一次打开项目时,将应用默认的“甘特图”视图及其相关表。
显示选项和首选项
项目打开时,它反映了存储在Project Reader中的常规显示设置。
Project Reader可以修改以下项目数据的显示格式:
表示持续时间的值
显示工作量的值
日期字段
货币领域
正常和摘要任务栏模式
要应用新的显示格式,请使用“选项”窗口(菜单“工具” - >“选项”),然后选择“所有项目”选项卡。
选定的格式选项将应用于所有打开的项目。
“退出时保存首选项”复选框允许您在每次关闭项目时自动保存项目的窗口首选项。首选项由以下内容组成:窗口的位置和尺寸,当前视图,当前时间刻度值和项目的视图设置。如果不选中“退出时保存首选项”,要保存窗口的首选项,必须明确要求“保存首选项”(菜单文件 - >保存首选项)。
Project Reader保存最近100个已打开项目的首选项。
如果单击“应用Microsoft Project图形样式”复选框,Project Reader将应用Microsoft Project字体样式和颜色以及任务栏颜色。此功能将应用于从Microsoft Project 2000开始的MPP / MPT格式。
通过选择“始终使用默认打印机”选项,所有项目都将打印在默认打印机上。如果未选择该选项,则将在Project Reader上次使用的打印机上进行打印。
在Active项目上下文中,您可以找到当前所选项目的设置。在“任务标签”框中,您可以指定要放入甘特视图中任务栏的首选标签组合(最多2个任务字段)。您可以为每种任务类型选择不同的标签:正常,摘要,里程碑和汇总。
在“辅助时间刻度”框中,您可以选择“月”和/或“周”标签。
使用下面的复选框显示/隐藏摘要任务。
如何导出数据
您可以将Project Reader中的数据复制到文件中,选择以下菜单选项:
文件 - >导出到 - > XML
文件 - >导出到 - > CSV - >任务/资源/分配
XML
将项目导出到XML文件时,该文件将与Microsoft Project和Project Reader兼容,因此您可以使用Microsoft Project或Project Reader打开XML文件。导出的XML文件不包含所有项目数据,但它包含最重要的数据。









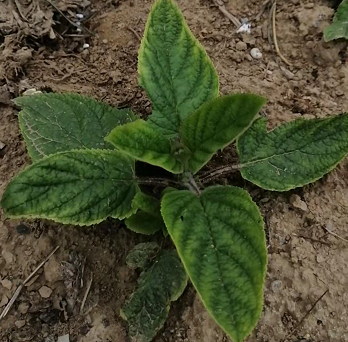 粮食供给安全的要求越来越高
粮食供给安全的要求越来越高
 2022年服贸会增加赞助商层级
2022年服贸会增加赞助商层级
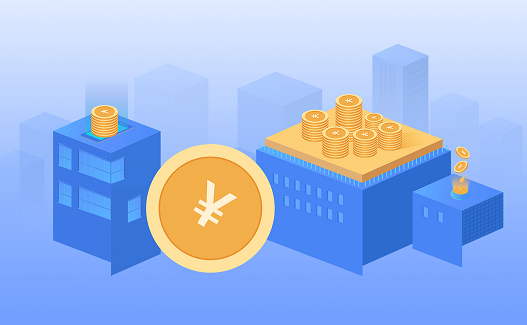 高标准自贸区网络加快打造
高标准自贸区网络加快打造
 GDP万亿城市进入新一轮的升
GDP万亿城市进入新一轮的升
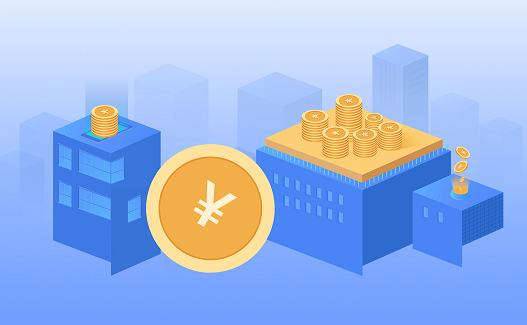 长沙实现数字人民币税款缴纳
长沙实现数字人民币税款缴纳
 新车销售由增量市场逐步转向
新车销售由增量市场逐步转向
 中国文旅创新发展 消费市场
中国文旅创新发展 消费市场
 48小时点击排行
48小时点击排行